Plugin WP Super Cache là Plugin miễn phí giúp tạo bộ nhớ đệm (Cache) hỗ trợ việc tăng tốc cho website. Đây là một trong các plugin tạo cache tốt nhất không chỉ vì hiệu năng của nó mà còn rất dễ sử dụng, phù hợp với những ai vừa mới tiếp xúc với WordPress.
Trong bài viết này mình sẽ hướng dẫn các bạn cách cài đặt Plugin WP Super Cache cho website và đồng thời sẽ nói rõ cho bạn những chức năng cần thiết trong plugin này mà bạn nên biết.
1. Hướng dẫn cài đặt Plugin WP Super Cache
Bước 1: Bạn hãy vào phần Plugin (Gói mở rộng) trong giao diện quản trị website của bạn.
Bước 2: Chọn vào Cài mới.
Bước 3: Search từ khóa “WP Super Cache“.
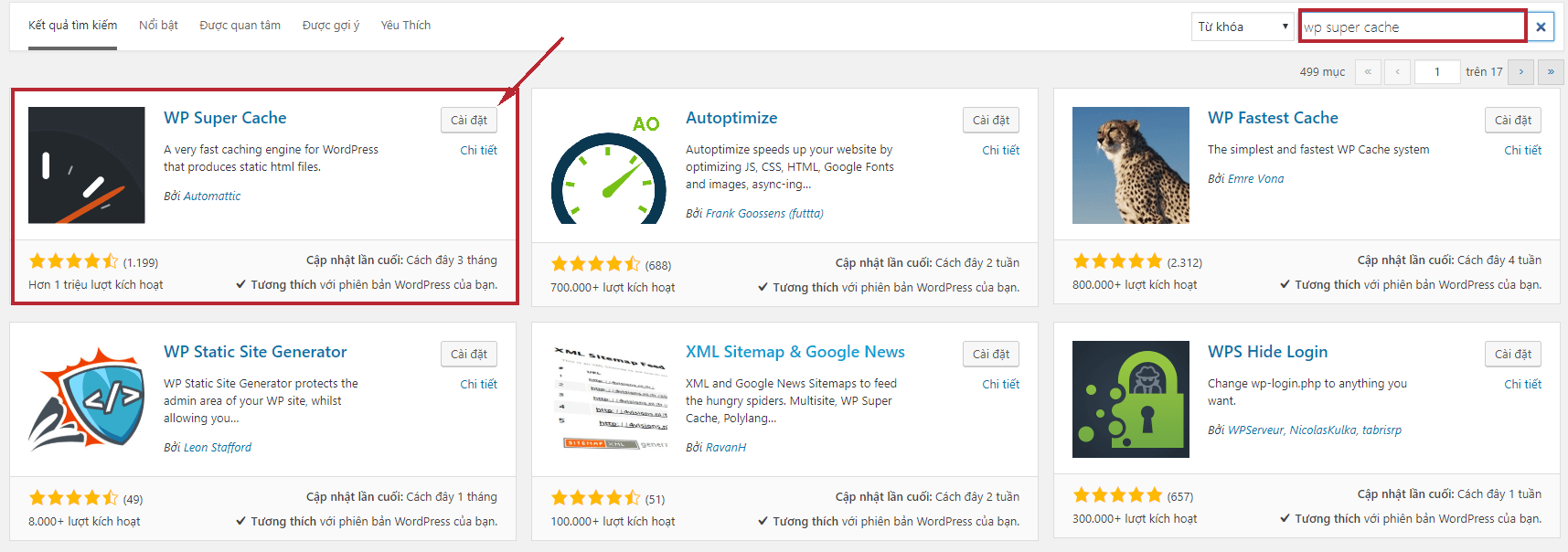
Bước 4: Bạn nhấn vào cài đặt và sau đó chọn kích hoạt nó lên là được.
2. Hướng dẫn bật Plugin Super Cache lên cho website
Sau khi đã cài đặt và kích hoạt WP Super Cache rồi thì các bạn hãy click vào phần Settings của nó để chúng ta bật nó lên nhé!
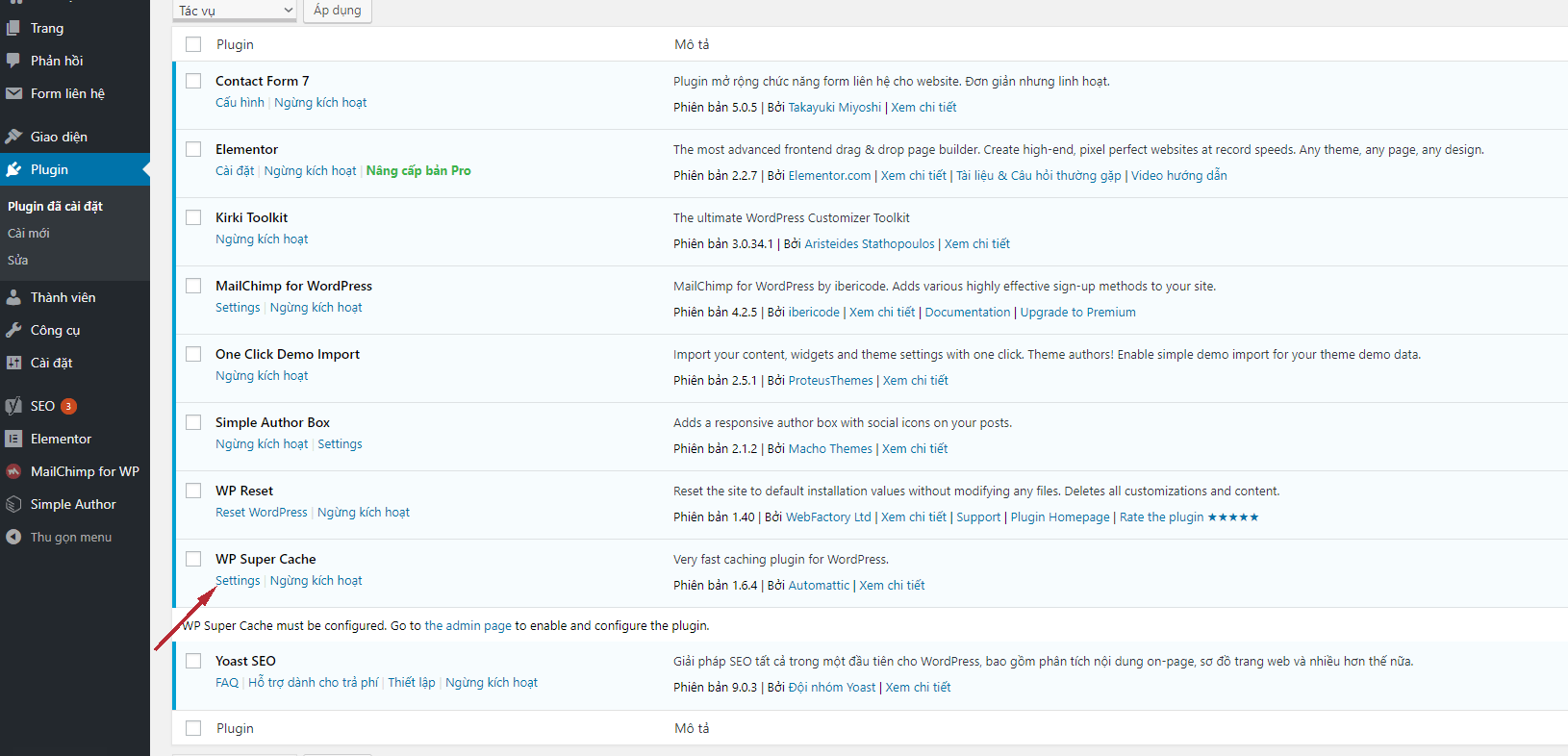
Tiếp theo bạn cần phải chọn vào phần “Caching On” và sau đó nhấn vào “Update Status” để bật Plugin này lên.
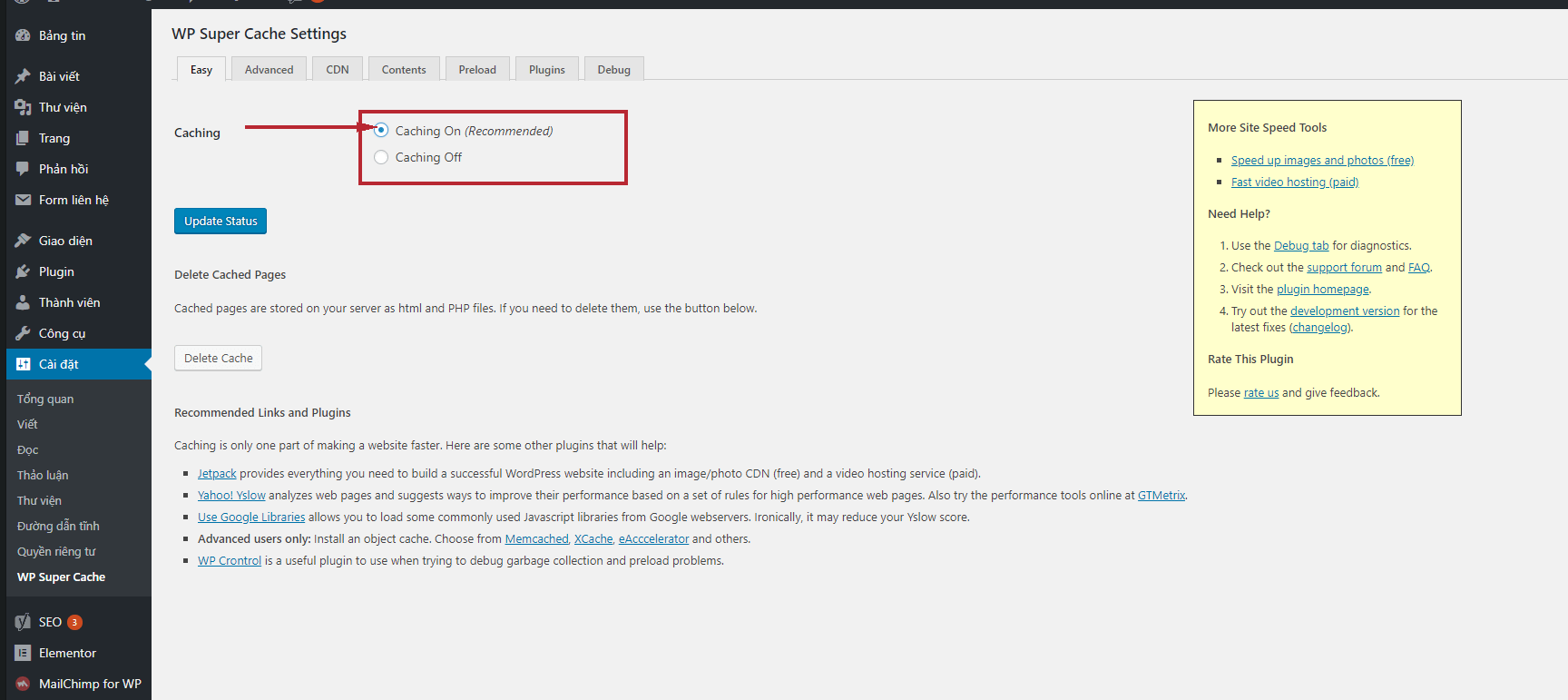
Sau đó, để kiểm tra Plugin Super Cache hoạt động trên website chưa, chúng ta hãy mở một tab ẩn danh để truy cập vào website và sau đó nhấn Crt + U để kiểm tra code. Hãy tìm đến chữ là “Super cache” nếu có dòng chữ như hình bên dưới thì Plugin đã hoạt động.

3. Tùy chỉnh nâng cao cho WP Super Cache
Bạn hãy chọn vào tab Advanced để chúng ta cùng thiết lập các bước tùy chỉnh nâng cao hơn nữa.
1. Tại tab Advance
Bạn hãy click và chọn các tùy chọn sau đây:
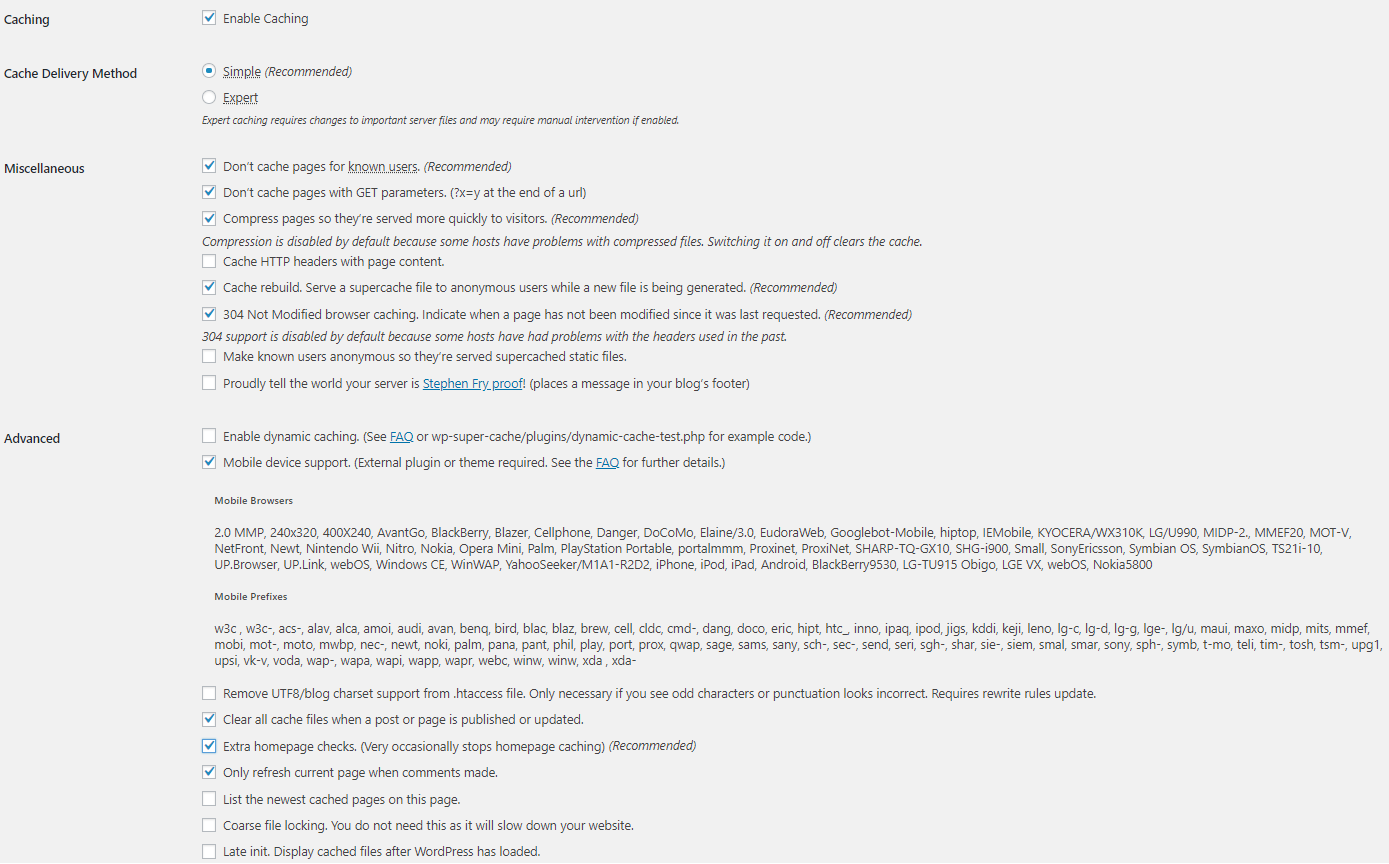
Tiếp theo bạn kéo xuống dưới tại mục “Expiry Time & Garbage Collection” bạn hãy thiết lập như hình dưới đây là được:
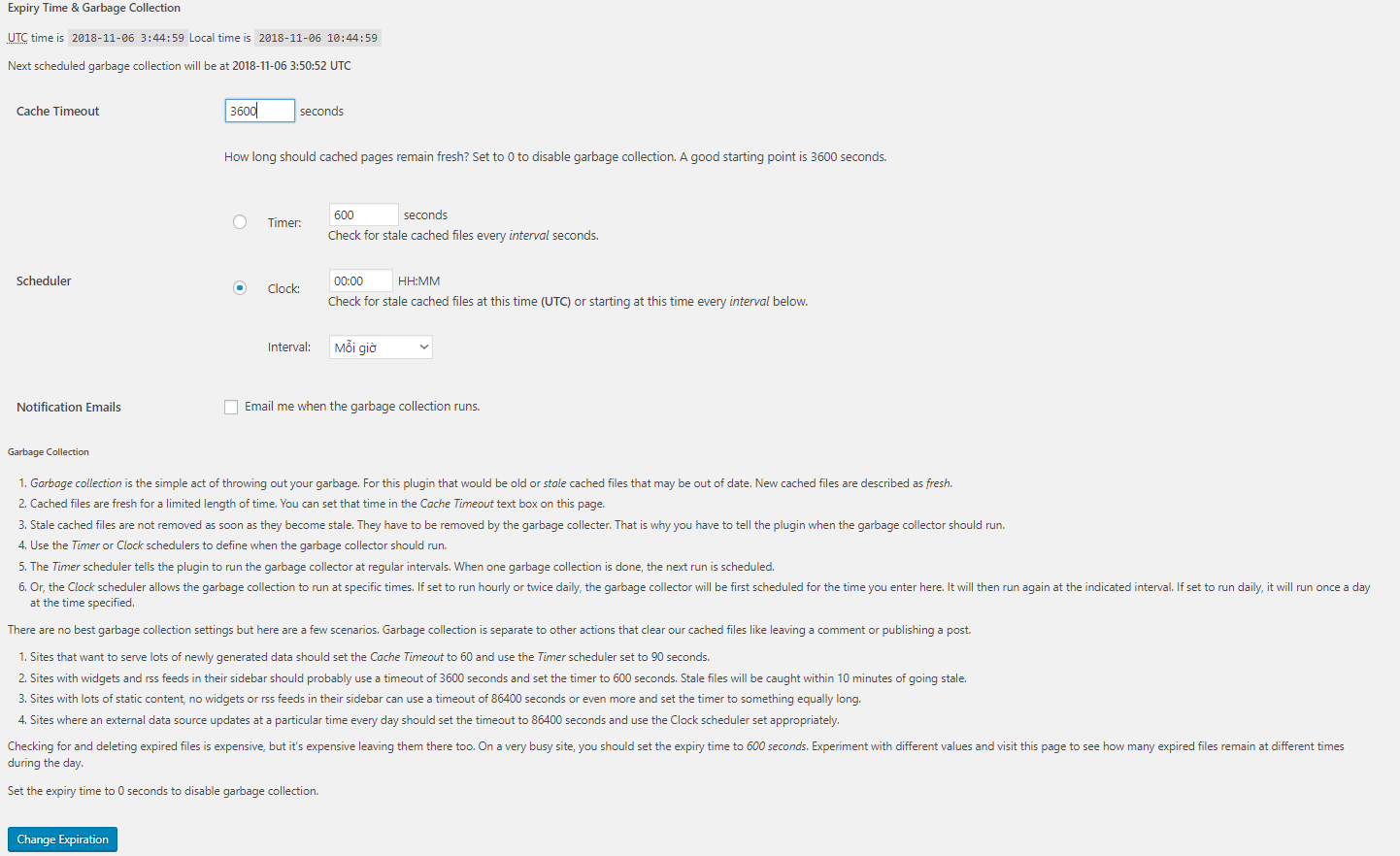
2. Tại tab Preload
Bạn hãy chỉnh sửa như hình sau:

3. Tại tab Contents
Bạn có thể xem các file đã được tạo cache bằng cách chọn vào “List all cached files” để xem, sau đó bạn có thể xóa đi bằng cách nhấn delete Cache.
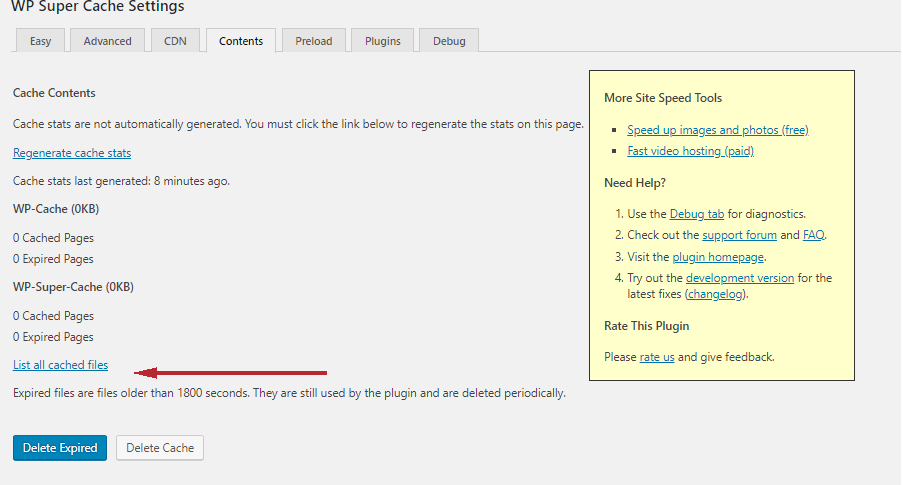
4. Tại tab Plugin
Nếu bạn có plugin nào tương thích và được hiện trong phần này thì hãy nhất Enabled nó lên, còn không thì cứ để yên như thế là được.
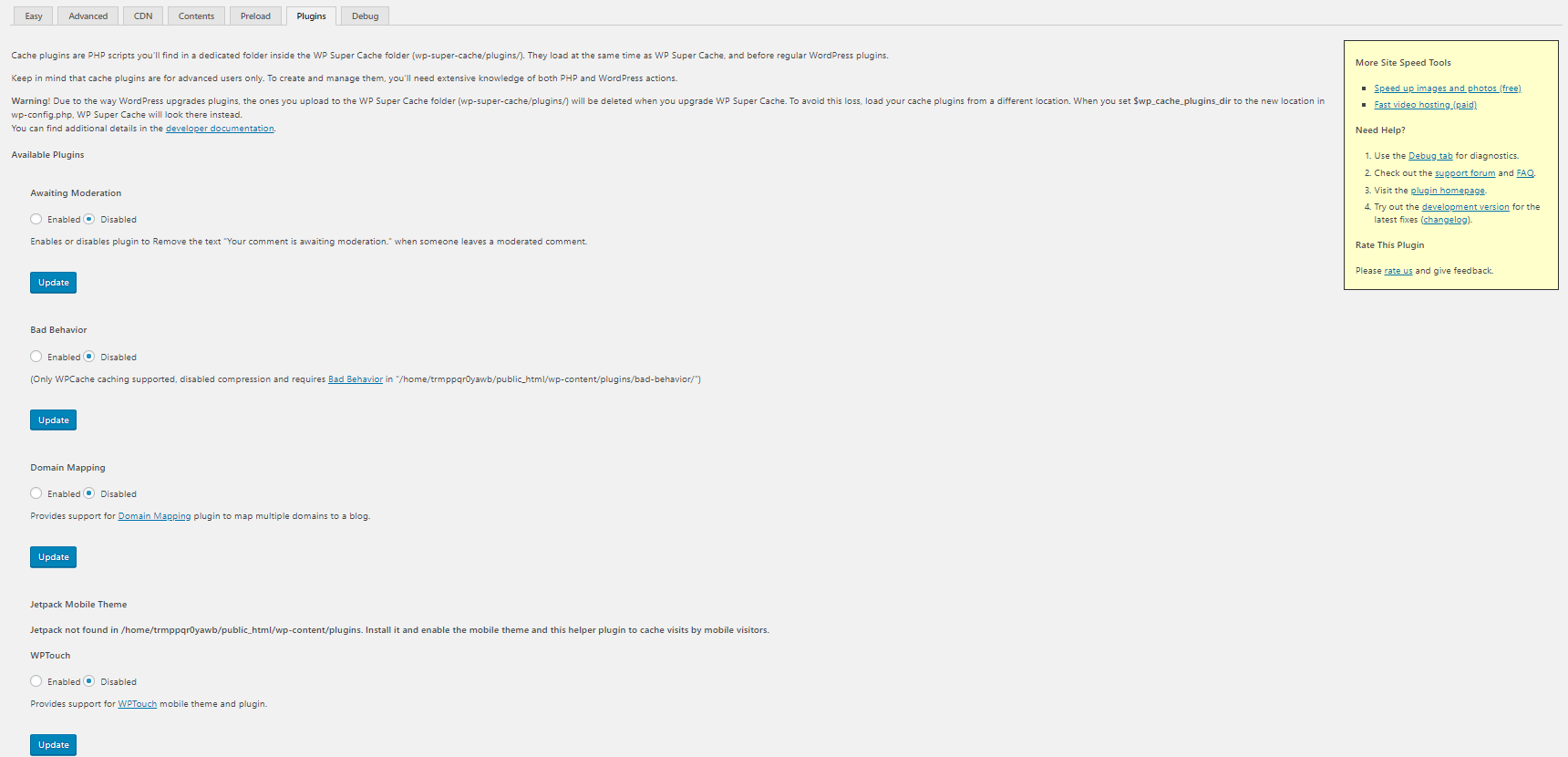
5. Tại tab Debug
Bạn chỉ cần click vào enabled ở phần display comments at the end of every page like this là được.

Sau khi mà các bạn đã thiết lập xong những bước trên thì hãy quay về Tab Easy và chọn vào “Test cache” nếu mà xuất hiện chữ màu xanh như hình bên dưới thì các bạn đã cài đặt thành công Plugin WP Super Cache rồi!
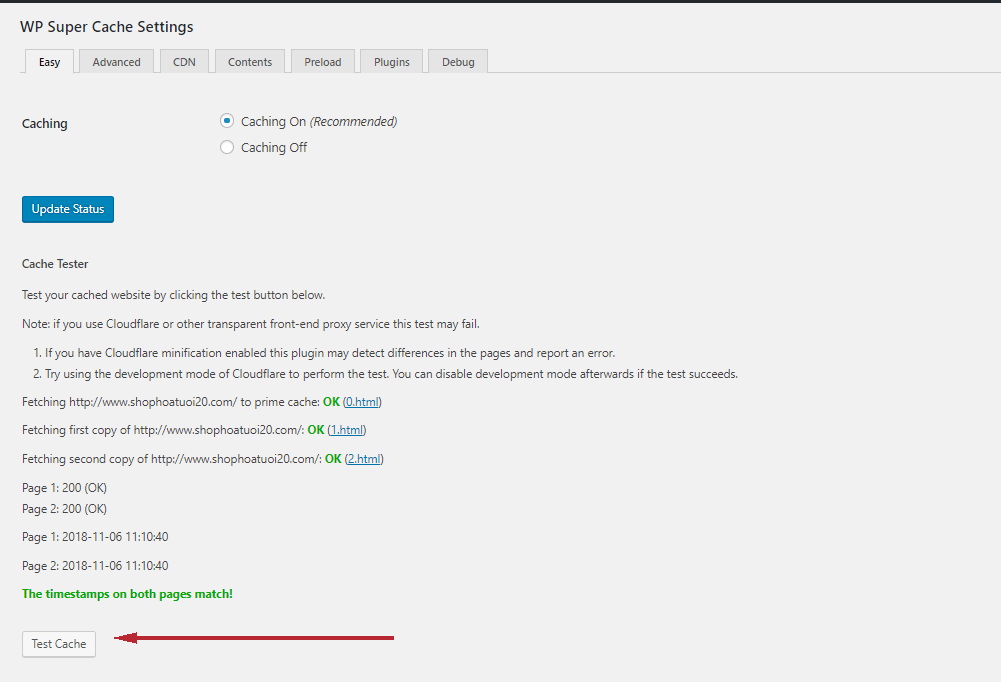
Lưu ý: Mỗi website bạn chỉ nên dùng 1 plugin tạo cache thôi, có nhiều plugin tốt và mạnh hơn cả Super Cache nhưng nó cài đặt phức tạp và dư thừa chức năng. Đối với người mới thì Super Cache có lẽ là một sự lựa chọn tốt rồi.
Nếu bạn đang sử dụng plugin tạo cache nào tốt hãy comment xuống dưới để chúng ta cùng thảo luận nhé!
Hi bạn! Long có một đề nghị:
Hoàng Long Team nhận hướng dẫn 1-1 cách làm một trang web để kiếm tiền với Affiliate. Hãy click “Xem thêm” để biết cụ thể nhé.

Chào anh,
em đã cài đặt được plugin WP Super Cache, nhưng khi sử dụng thì nó xuất hiện cảnh báo như sau:
“WP Super Cache Warning!
Your server is configured to show files and directories, which may expose sensitive data such as login cookies to attackers in the cache directories. That has been fixed by adding a file named index.html to each directory. If you use simple caching, consider moving the location of the cache directory on the Advanced Settings page.
If you just installed WP Super Cache for the first time, you can dismiss this message. Otherwise, you should probably refresh the login cookies of all logged in WordPress users here by clicking the logout link below.
The logout link will log out all WordPress users on this site except you. Your authentication cookie will be updated, but you will not be logged out.
Dismiss | Logout”
Em chưa hiểu lắm về cảnh báo này, và em nên giải quyết thế nào ạ?
Hy vọng nhận được câu trả lời sớm. Cảm ơn anh!
Bạn nhấn F5 lại xem, xem cái thông báo ấy đã biến mất chưa.
không biến mất
Khả năng bị xung đột Plugin rồi. Bạn thử làm các bước sau đây nhé:
1. Bạn tắt hết các plugin đang kích hoạt
2. Mở wp super cache lên xem nó vẫn còn không.
Cho mình hỏi mình cài wp super cache mà nó không hiện các dòng xanh ở phần cuối trang khu bấm ctrl + u là bị sao hả bạn?
Chắc nó cập nhật mới thôi
Cho e hỏi e dùng WP super cache mà giao diện website: https://simbasport.com/ của e bị xóa luôn rồi ạ! Có cách nào khắc phục không admin ơi
Bạn có thể tìm plugin cache khác nhé, ví dụ: Swift Performance, LiteSpeed Cache,…