Việc chuẩn bị và sở hữu một video clip giới thiệu sản phẩm không bao giờ là ý tưởng tồi ở thời điểm công nghệ 4.0 hiện nay. Do đó, nhiều bạn trẻ vẫn luôn tự đặt câu hỏi làm thế nào để quay được một video review sản phẩm mà không tốn quá nhiều thời gian cũng như các thiết bị đắt tiền?
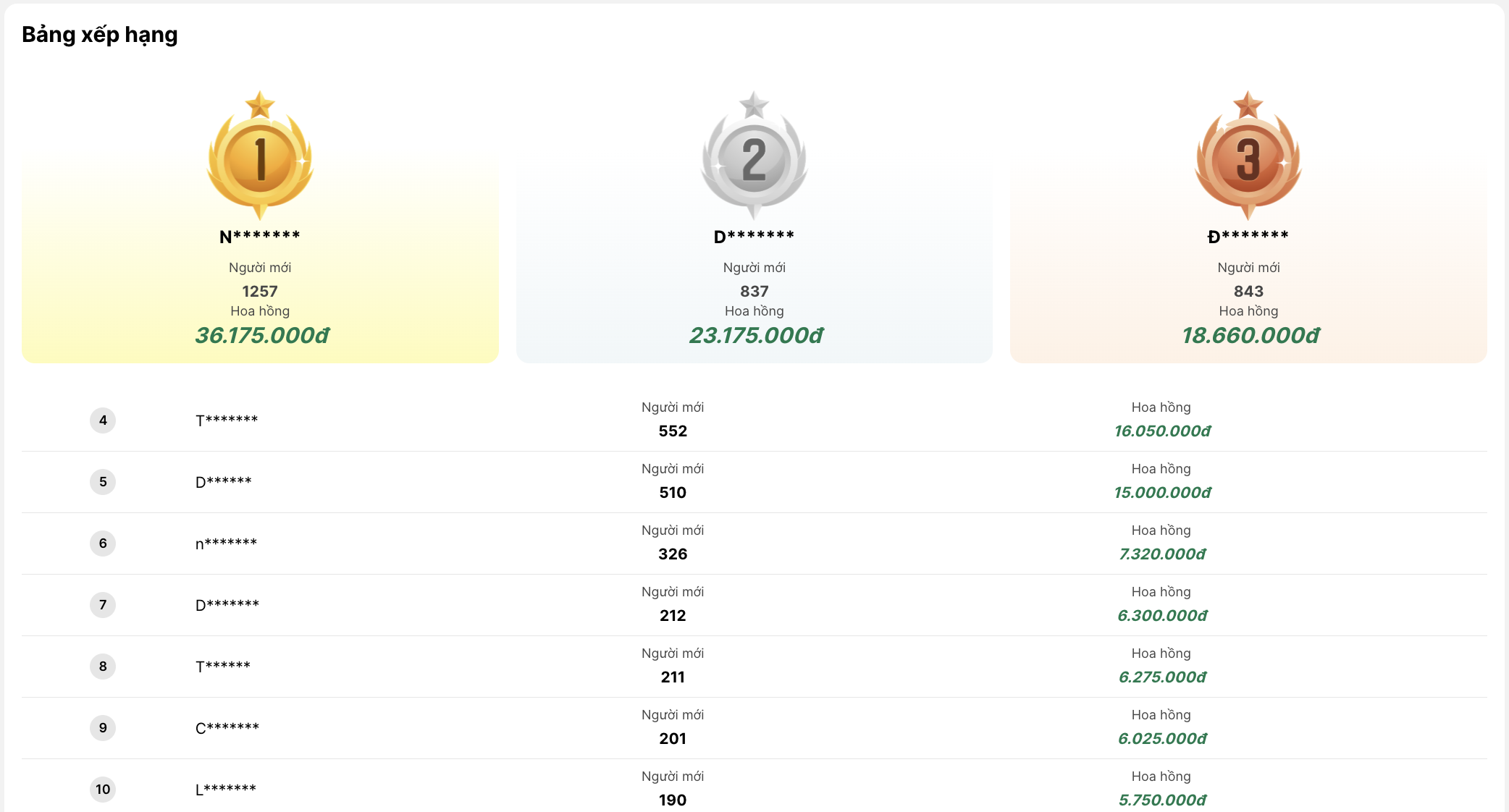
THAM GIA NHÓM LÀM AFFILIATE
- Bạn đang tìm kiếm người làm Affiliate?
- Hoặc bạn mong muốn chia sẻ kinh nghiệm kiếm tiền Affiliate của mình vì cộng đồng?
- Hoặc bạn đang học hỏi kinh nghiệm làm Affiliate?
Đừng quá lo lắng, đối với những ai chuyên quay video bằng smartphone khi không có máy tính, thì ý tưởng biên tập video ngay trên điện thoại luôn là sự lựa chọn thông minh nhất.
Xem thêm: Vì sao nên làm tiếp thị liên kết bằng Video Marketing?
Ở đây mình chỉ giới thiệu ứng dụng miển phí cho phép bạn biên tập video đơn giản và dễ sử dụng nhất. Chỉ cần bỏ ra 15 phút làm quen bước đầu là bạn có thể dễ dàng thao tác rồi. Nếu bạn nào có muốn chỉnh sửa video chuyên nghiệp hơn thì có thể nghiên cứu app trả phí khác, hoặc biên tập trên máy tính nhé.
Trong bài viết này, mình sẽ hướng dẫn bạn sử dụng phần mềm iMovie để tạo clip review nhanh chóng.
Giới thiệu iMovie:
iMovie là một ứng dụng biên tập video tuyệt vời có sẵn trên iphone. Mình cũng rất thường sử dụng ứng dụng này để chỉnh sửa những đoạn video ngắn vui nhộn và up trực tiếp lên mạng xã hội.
Ưu điểm của iMovie là chỉnh sửa hình ảnh, kết hợp nhiều clip, tua nhanh, chèn hình ảnh, âm thanh và thêm các hiệu ứng khác…
Đây là ứng dụng hoàn toàn miễn phí trên Apple, nhưng không vì thế mà ít đi các tính năng thú vị và rất hữu ích cho những bạn học làm đồ hoạ.
Sử dụng iMovie:
Bước 1: Tải iMovie
Vào Appstore để tải ứng dụng mang tên “iMovie” Sau khi cài đặt xong, mở ứng dụng iMovie trên iPhone hoặc iPad của bạn lên.
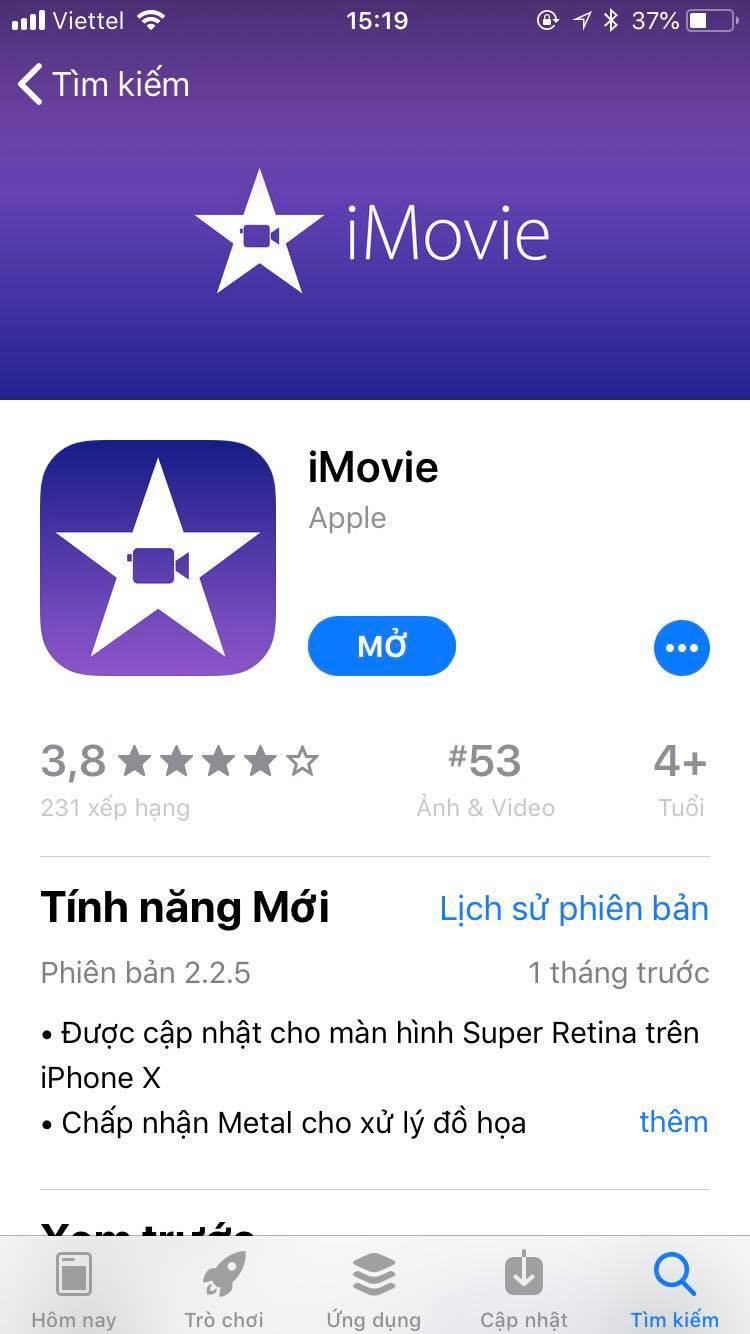
Bước 2: Tạo dự án video
Trên iMovie sẽ hiện 2 mục nhỏ là: Video, Dự án và Theater. Để bắt đầu, nhấp vào “Dự án”. iMovie sẽ đưa lựa chọn cho bạn tạo một Bộ phim (Movie) hoặc một “Trailer”.
Bạn có thể lựa chọn mục Phim hoặc Trailer đều được tùy vào mục đích tạo video. Ngược lại, bạn vẫn có thể chuyển một Trailer thành một bộ phim, ứng dụng iMovie sẽ cho phép tùy chỉnh lại khi bạn hoàn thành một bộ phim hoặc một Trailer đã tạo. Ở đây, mình sẽ chọn mục Phim
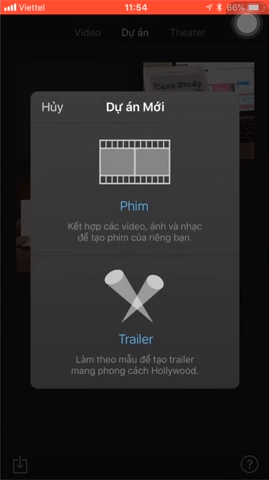
Bước 3: Chọn hình ảnh và video
OK, vây giờ bạn có thể chọn hình ảnh hoặc video đã quay sẵn bất kỳ để thêm vào Dự án của bạn. Đơn giản là chạm nhẹ vào “Add Media” nằm gần phía dưới góc bên trái. Mặt khác, bạn cũng có thể ghi âm và chèn trực tiếp vào ngay bộ phim bạn muốn thực hiện.
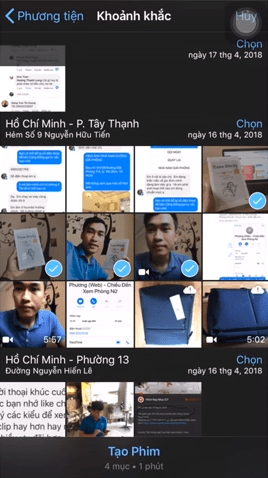
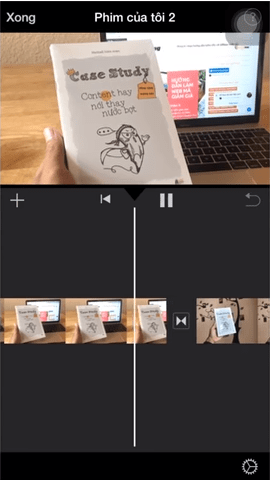
Chọn add media
Bước 4: Thêm âm thanh vào video
Tìm video hoặc clip mà bạn muốn chèn. Trên màn hình, nếu muốn chèn thêm video bạn chạm vào nút đầu tiên để, nút thứ hai để xem trước, nút thứ ba để chèn thêm âm thanh. Các nút còn lại là phần chèn video theo từng chủ đề.
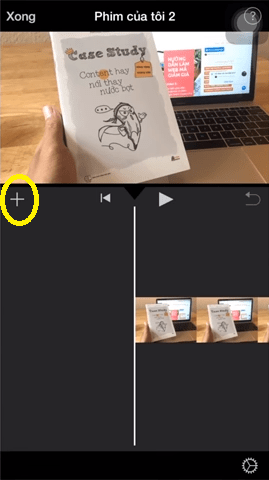
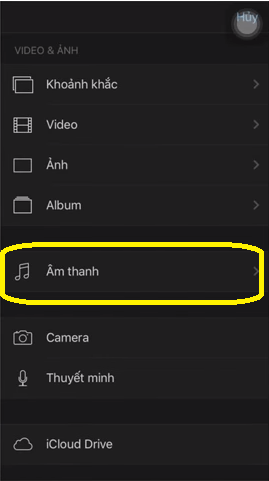
Bạn lưu ý ở một chỗ là khi chèn hình ảnh và clip có sẵn vào trình dự án thì mặc định hình ảnh sẽ không có nhạc. Để có thể chèn nhạc vào những đoạn phim có hình ảnh chạy thì bạn cũng vào mục Âm thanh -> Nhạc chủ đề và chọn những bảo nhạc để lồng vào, đây là những bản nhạc không vi phạm chính sách nhạc bảo quyền nếu bạn upload lên kênh Youtube.
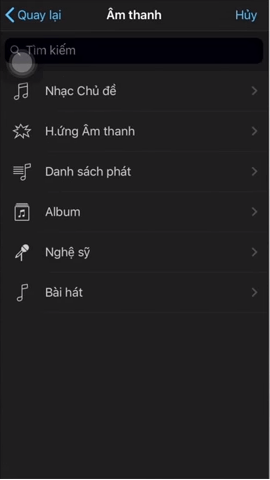
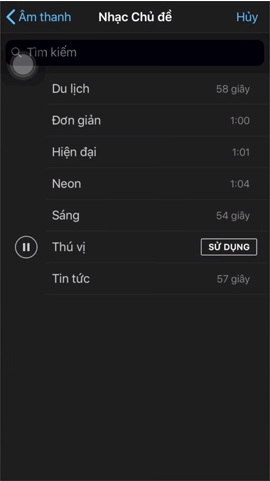
Để bài nhạc khi được lồng vào video khi kết thúc không bị mất tiếng đột ngột bạn nên tùy chỉnh giảm độ lớn của bản nhạc kết thúc từ từ theo ảnh hướng dẫn bên dưới:
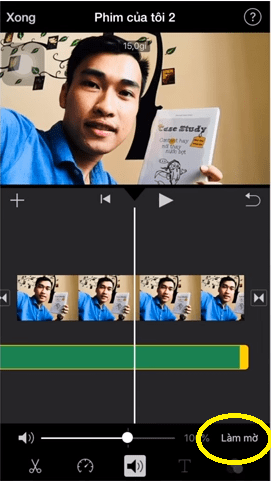
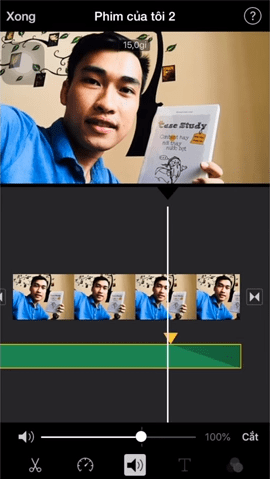
Sau khi đã chèn và chỉnh sửa xong một hoặc nhiều video, bạn có thể nhìn xuống phía dưới cùng màn hình để lựa chọn hiệu ứng. Chỉ cần chạm nhẹ vào biểu tượng từng hiệu ứng ( None, Fade, Wipe…) để lựa chọn hiệu ứng cho từng đoạn video.
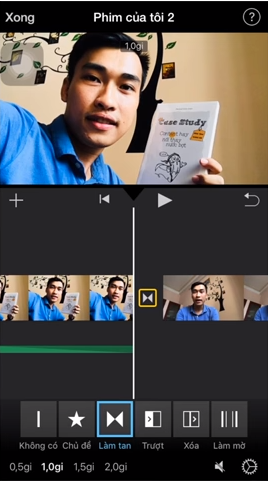
Bước 5: Kết thúc video
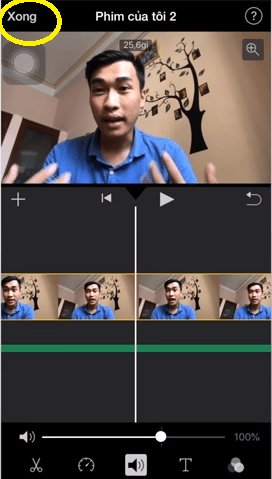
Sau khi hoàn thành các bước ở trên xong, bạn nhấp vào “Xong” để hoàn tất quá trình tạo phim và lưu lại bộ phim bạn đã tạo ra.
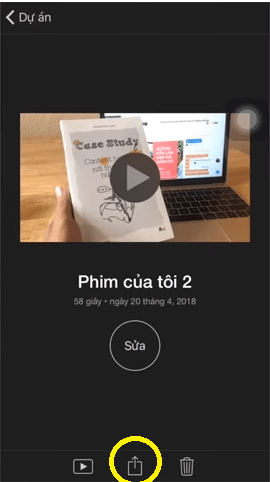
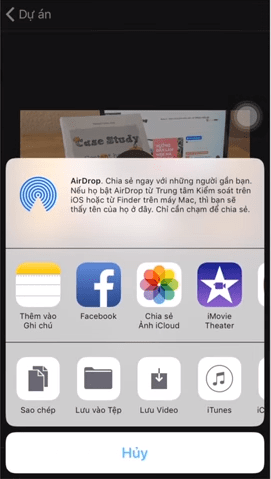
Khi đã hoàn thành xong video clip, bạn có thể chia sẻ nó ngay lên mạng xã hội như qua email, Facebook, Istargam, Youtube. Chỉ cần nhấn vào nút “Share” trên màn hình iMovie.
Bài hướng dẫn cách sử dụng phần mềm iMovie trên điện thoại iphone cơ bản đến đây xin kết thúc. Chúc bạn tạo được những thước phim thú vị và đầy ý nghĩa để dành tặng những người thân yêu nhất hoặc đơn giản là một clip review ngắn cho chính sản phẩm kinh doanh của bạn.
Xem video hướng dẫn bên dưới để tham khảo thêm:
Xem thêm: Kiếm tiền Affiliate bằng Youtube (P4) – Tạo video bằng Camtasia Studio
