Xin chào các bạn mình là Minh thành viên trong nhóm Hoàng Long Team, sau khi bạn đọc xong bài viết chia sẻ của mình về hướng dẫn cách tạo video bằng ứng dụng iMovie thì ở bài viết này mình chia sẻ thêm cho bạn 1 phần mềm để làm ra video chuyên nghiệp hơn để đăng tải lên Youtube.
THAM GIA NHÓM LÀM AFFILIATE
Bạn đang tìm hiểu về Affiliate Marketing? Bạn cần một cộng đồng hướng dẫn kiếm tiền với Affiliate Marketing miễn phí?
Tham gia cộng đồng Làm Affiliate miễn phí bằng cách click vào nút tham gia bên dưới.
Đối với những bạn mà về sản phẩm dịch vụ như về dịch vụ làm website thì không thể nào mà dùng bằng máy quay để đánh giá sản phẩm dịch vụ được, bạn cần phải dùng đến phần mềm quay video màn hình để đánh giá cũng như hướng dẫn về sản phẩm dịch vụ đó.
Vậy bài viết này mình hướng dẫn cho bạn cách sử dụng phần mềm Camtasia Studio để quay clip màn hình.
Giới thiệu qua phần mềm Camtasia Studio
Phần mềm Camtasia Studio là 1 phần mềm chuyên dùng để dựng video, chỉnh sửa video thành 1 bộ phim hoàn chỉnh, ngoài ra nó còn có chức năng quan trọng không kém đó là chức năng quay video màn hình máy tính.
Với phần mềm quay video màn hình và chỉnh sửa video sẽ cho bạn những video có chất lượng cao lên đến full HD rõ nét để bạn đăng lên các trang mạng xã hội đặc biệt là chia sẻ lên mạng xã hội video Youtube để làm tiếp thị liên kết Affiliate. Phần mềm Camtasia Studio hỗ trợ hầu hết các độ phân giải đầu ra để bạn lựa chọn để xuất ra video có độ phân giải phù hợp theo yêu cầu của mình đề ra.
Để có thể sử dụng được phần mềm quay clip màn hình của Camtasia Studio thì bạn cần phải cài đặt phần mềm này lên máy tính. Trên mạng có rất nhiều nơi để tải phần mềm này về nhưng mình khuyên bạn nên mua phần mềm phiên bản có Key bản quyền nếu không có phiên bản có bản quyền thì bạn chỉ được sử dụng thử trong 1 thời gian sau đó sẽ có quảng cáo trên video khi tạo ra video.
Vì lý do bản quyền nên mình sẽ không dẫn link tải phần mềm này, các bạn tự kiếm link tải hoặc mua bản quyền phần mêm trên internet nhé.
Hướng dẫn cách quay clip màn hình bằng Camtasia Studio
Sau khi bạn đã cài đặt xong phần mềm Camtasia Studio lên máy tính của bạn rồi thì bạn mở phần mềm và tạo ra New project khi bạn bấm vào File ở góc trên tay trái màn hình.
Tiếp theo bấm vào nút Record the screen cũng ở góc trên tay trái đó, nút này có thêm hình tròn màu đỏ ở trước chữ Record như hình ảnh bên dưới:
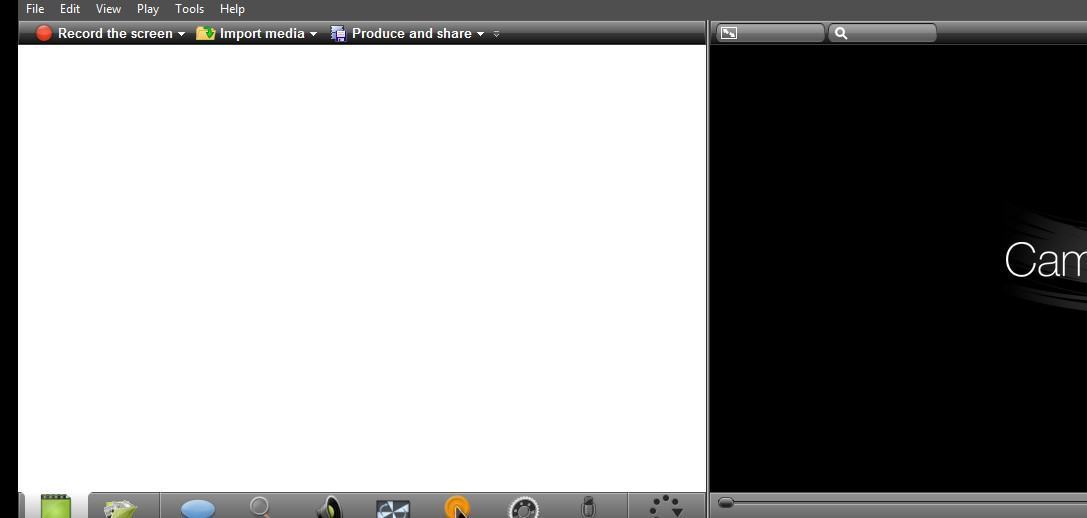
Khi bạn bấm vào nút Record the screen rồi nó sẽ xuất hiện một bảng như sau ở trên màn hình để bạn cài đặt về webcam, sử dụng micro, điều chỉnh âm lượng ghi âm, điều chỉnh độ phân giải màn hình khi quay,….
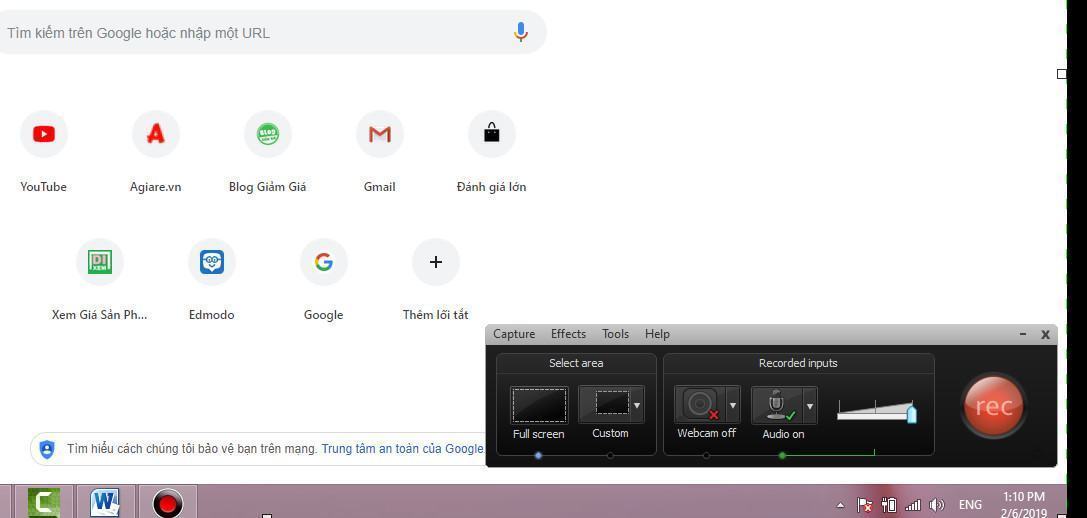
Hình ảnh bên trên là bảng để điều chỉnh các thông số trước khi quay video màn hình.
Ở trong bảng này sẽ có 3 cột, cột thứ nhất ở phía tay trái đó là cột để điều chỉnh độ phân giải màn hình khi quay video, bạn sẽ lựa chọn lấy độ phân giải phù hợp để quay video màn hình được tốt nhất, như chiếc Laptop của mình có cấu hình và card đồ họa cao nên mình thường quay video màn hình ở độ phân giải Full screen.
Cột thứ 2 đó là cột ở giữa, cột này để bạn điều chỉnh về webcam, micro. Nếu bạn muốn sử dụng webcam thì bấm vào nút webcam đó để bật lên, bật micro cũng tương tự. Bạn cũng có thể cài đặt về webcam và micro khi bấm vào nút webcam hay micro như trên ảnh rồi chọn Option.
Tiếp theo là cột thứ 3 có hình tròn màu đỏ và chữ rec ở trên hình tròn đó, đây là cột dùng để bấm bắt đầu quay video màn hình.
Sau khi bạn cài đặt xong các tùy chỉnh thông số xong thì bạn chỉ cần bấm nút rec ở cột 3 để bắt đầu ghi video màn hình. Khi bạn bấm nút rec xong thì sẽ bắt đầu quay ghi video màn hình đồng thời nó xuất hiện bảng cũng có 3 cột, đó là thông tin về thời gian quay, điều chỉnh âm lượng âm thanh audio và kết thúc video khi quay xong.
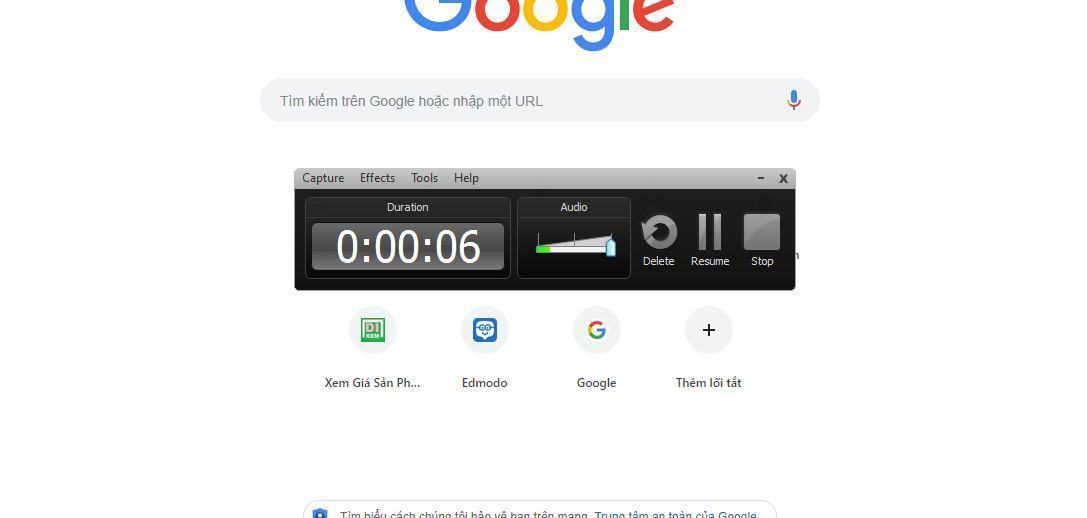
Ở cột thứ nhất đó là thời gian thời lượng quay video, đây là thông tin về thời lượng video của bạn là quay được trong bao lâu. Ở cột thứ 2 đó là cột điều chỉnh về âm lượng audio khi quay, để cho video có âm thanh nghe rõ bạn nói thì nên để âm lượng cao nhất, còn nếu bạn cảm thấy tiếng mình nói to rồi và không muốn để âm thanh ghi lại to rõ chi tiết từng hơi thở thì điều chỉnh âm lượng ở mức trung bình.
Ở cột thứ 3 là cột có 3 chiếc nút là Delete, Resume & Pause, Stop. Với nút Delete là dùng để xóa video quay video màn hình mà bạn đang quay, ví dụ bạn đang quay video màn hình nhưng gặp phải sự cố gì đó và muốn xóa video đó thì bạn chỉ cần bấm nút Delete.
Nút Pause là nút dùng để khi bạn đang quay video và muốn tạm dừng video lại thì bạn chỉ cần bấm vào nút Pause đó. Còn nút Resume thì ngược lại nút Pause, nó là nút bấm để quay tiếp video khi bạn tạm dừng video.
Cuối cùng là nút Stop là nút để kết thúc video khi quay video xong, bấm Stop để dừng và lưu file video lại để chỉnh sửa.
Hướng dẫn chỉnh sửa video khi quay xong bằng Camtasia Studio
Ở phần chỉnh sửa video này mình sẽ nói qua về 3 chức chính để có video hoàn chỉnh.
Thứ nhất đó là mục thêm file video hay file hình ảnh vào trong file video mà bạn đang chỉnh sửa. Bạn bấm vào nút Import media và chọn lấy file video hay file ảnh có trong máy tính bạn.
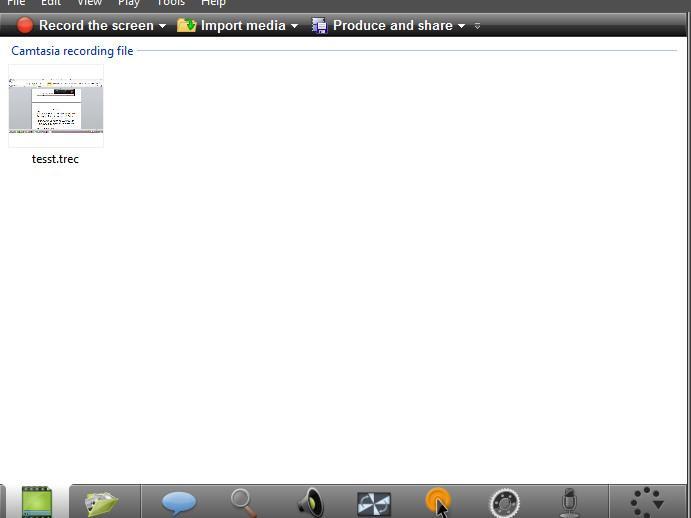
Đây là hình ảnh về nút thêm file video và file ảnh vào trong file Project chỉnh sửa video.
Tiếp theo là mục chỉnh sửa âm thanh tăng hoặc giảm âm thanh video, bạn bấm vào hình cái loa và điều chỉnh âm thanh như tăng âm thanh thì bấm vào Volume up, còn làm giảm âm lượng âm thanh thì bấm vào Volume down.
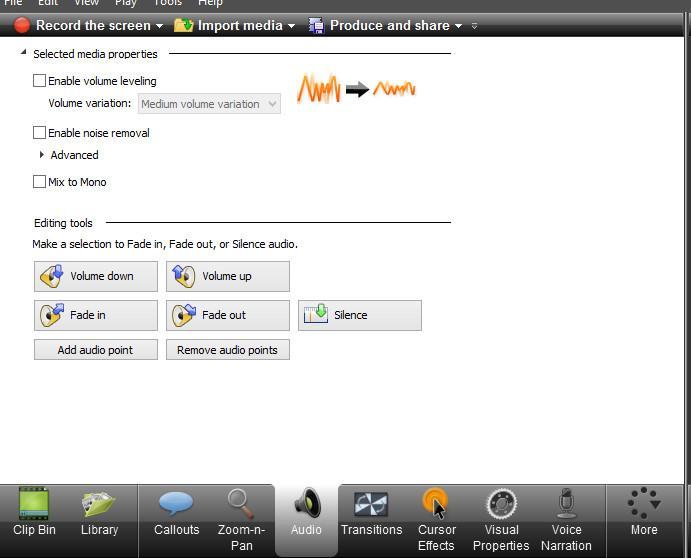
Cuối cùng là bạn muốn xuất video ra khi chỉnh sửa xong thì bấm vào nút Produce and share, chọn độ phân giải video và nơi lưu video rồi xuất video ra.
Để tìm hiểu chi tiết về cách chỉnh sửa video của phần mềm Camtasia Studio thì bạn có thể xem video trên bài viết này nhé.
Video hướng dẫn dùng Camtasia để quay phim màn hình:
Kết luận:
Đây là bài viết hướng dẫn về cách quay clip màn hình máy tính dùng để đánh giá sản phẩm làm Affiliate bằng phần mềm Camtasia Studio. Nếu bạn thấy bài viết này hay và có ích thì đừng quên chia sẻ bài viết lên mạng xã hội nhé.
Xem thêm: Làm Affiliate bằng Youtube (P5) – SEO video lên TOP Youtube
